When switching to Microsoft Teams from the classic Mail there are a few things you/your colleagues have to change regarding the way of working with this communication tool. While in Outlook you mainly have just one Inbox, comparable with “one stream” of information, you have plenty of them when using Microsoft Teams. At the beginning of using Microsoft Teams you won’t have any problems with these multiple streams but after you have been invited into more than just 3 or 4 teams things can get complicated. This is why you should take a few minutes to determine a few rules on how you want to manage these different kinds of information and how you want to be notified. With the latest update, we finally got the feature which I personally have eagerly awaited – “Channel Notifications” – this will help you to shape a much better flow of information in your daily work. Please keep in mind that every Pop-up will interrupt anything you are just working on so keep the pop-ups low and for the really important things!
General Notifications
So let´s move on with the general settings for notifications using your “personal” settings in the client itself.
(You can reach them by clicking on your profile picture in the upper right corner > Settings > Notifications)
From here you can manage pretty much the general notifications reaching you in Microsoft Teams. As you can see it is partitioned in four areas mentions, messages, other, and meetings. You can then dive deeper into every category and set the way you want to be notified in the drop-down menu. Below you can see how I set up my notifications for my daily work.

As you can see there is now E-Mail notification anywhere, just because I don´t want to mix up these both tools with notifications and I am mainly working in Teams anyways. Nevertheless, this feature can be useful when working in different tenants! I usually do it this way too. This way you do not have to switch to your tenants to stay up to date and you will just receive an E-Mail, e.g. when someone is @ mentioning you.
I could now explain to you in more detail why I set my notifications this way, but in my opinion, it is best to set it up by yourself and adapt it to your working habits over time. But in case you have any questions please do not hesitate to ask!
In the end, you can even follow a user´s status to keep up to date on their official status. This can be useful for Teams working and collaborate a lot over various locations!
Specific Channel Notifications
With June there were plenty of changes made to Microsoft Teams. For a quick overview of all these new features and my opinion on them check out this blog post!
Nevertheless, let´s move on to the channel notifications. With this new feature, we have the ability to adjust the style and trigger of notifications for any channel by itself and not just in general. To do so you click on the three dots to the right of the channel name and choose “Channel Notifications”.
From there on it simply splits into two categories, “All new posts” and “Channel mentions”. There you can set the way you want to be notified. Please keep in mind you already worked your way through the general settings above. In most cases I prefer to set “All new posts” to “off” and “Channel mentions” to “Only show in feed”. Please take your time with these settings, maybe you or your company is using communication in other ways which lead to other settings.
In case you messed up anything you can always press “Reset to default” in the lower left corner of your channel notification settings.
How to stay on top of information overload!

Let´s have a look at how you possibly could manage your notifications for the teams and channels you are participating in. Most of the people starting to work with Microsoft Teams keep all teams expanded and all channels on “show”.
As you can see in the screenshot this can end up in mess, especially when you are attending in more teams and you have to start scrolling!
My suggestions is to start of and take some minutes at this point to get your focus on the things that really matter. Let´s bring this down to a step to step guide:
- Take all of your teams and think about which is the most important one for your day to day work, start dragging and dropping them from the top (most important) to bottom (least important).
- Are you participating in the ones you now find at the bottom very frequently or just from time to time? From time to time? Great, let´s move them one more step. When clicking on the three dots beside the team name you can choose to “hide” the team. Those teams won’t show up directly anymore but you will still receive notifications. Just less clutter as promised! You can let the other teams sit just right there.

- After these two simple steps, there should be a clean list of teams/channels. As we learned channel notifications can help us to keep track with specific channels even if the team itself consists of more or less “uninteresting” channels. So, for now, move through your channels top to bottom and set the channel notification settings.
- Now move up to the very first team, the most important one. From here you move done channel by channel, team by team asking yourself, do I really need to see every action taken in that channel? If your answer is no, hide it and remove some more clutter. And again, you will get your notifications event if you that specific channel!
- Do these four steps from time to time as you will join new teams/channels and priorities may vary in a few weeks or months!
The outcome of those five pretty simple steps will be a clean and less cluttered view of your teams and you will thank yourself for taking this time later on. After a few months/years working with teams, you otherwise are going to have a hard time following the multiple streams of information.
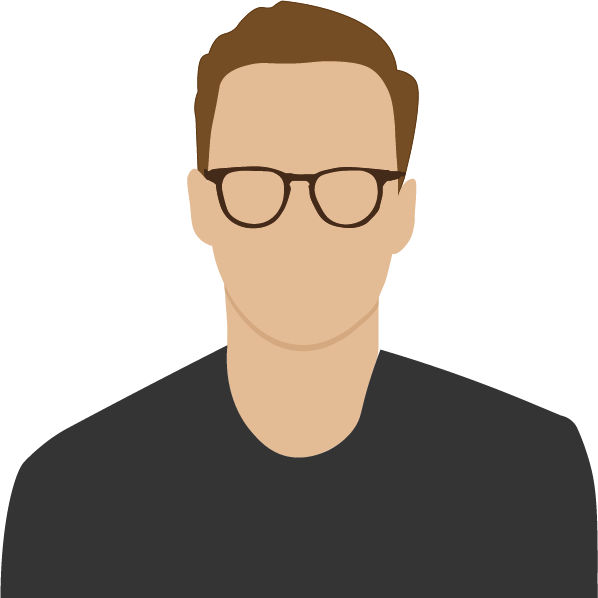

Leave a comment