Update: With one of the latest update Microsoft offers every user the possibility to edit the interface like the user wants to. You just need to click on the “…” on the left hand side app bar. A right click will provide you a “pin” button which pins the chosen app to your app bar! Nevertheless there are still possibilities for admins to set up default policies!
For some companies, the out of the box app interface won´t fit the use of Microsoft Teams. Therefore Microsoft added the possibility to edit the standard interface to some preferences. In this short guide, I will show you, how you can optimize your user’s usability and support them in getting work done faster!
You will have to have the admin privilege to access the needed areas and a rudimentary understanding of policies.
First of as always when it comes down to customizing for end users, go and ask what they really need! Maybe grab a slot in their Team meetings or something like that and show them what you can edit for them and ask them what they really need instead of deciding on your own what they have to like.
After you gathered this information you can head over to the Teams admin center. In the user’s Tab, you can then pick a random user and have a look which “App setup policy” is assigned to them at the moment. In case you never edited anything there it will look pretty much the same as in the screenshot below.

In case all your users want the same app interface in Teams you will only need to edit the global policy as this one is assigned to the users (again in case you didn´t do any changes to your tenant yet). You can now head over to the Teams apps dropdown menu on the left-hand side and click on it. There you should see the “Setup policies” tab.

As you recognize there is your global policy again! Now simply click on the name and you should see the pinned apps in the sequence you can see them in your Microsoft Teams app too. You now have different options to choose from, based on the user input you hopefully(!) gathered before starting.
- You can stay with the apps shown already in the interfaces and just switch the sequence they are going to be displayed by just clicking on that hook and then on “Move down” or “Move up”
- You can delete apps in case users might not use them by again checking that hook and click remove

- You can add apps from broad range users might use daily by just hitting “Add apps”
After, for example, adding an app like Microsoft flow to your Teams interface it will appear there after a few hours as you can see in the Screenshot.
Of course, you can mix these options up and delete one, add one and work on that sequence! You will find pretty much every app you may already youse in a team or a chat.
Please be aware, that this is just deleting the apps from the user’s interface, by clicking the three dots (see screenshot above) below the apps they can access the other apps as well. If you want to prevent users from using specific apps just read my blog post on that topic!
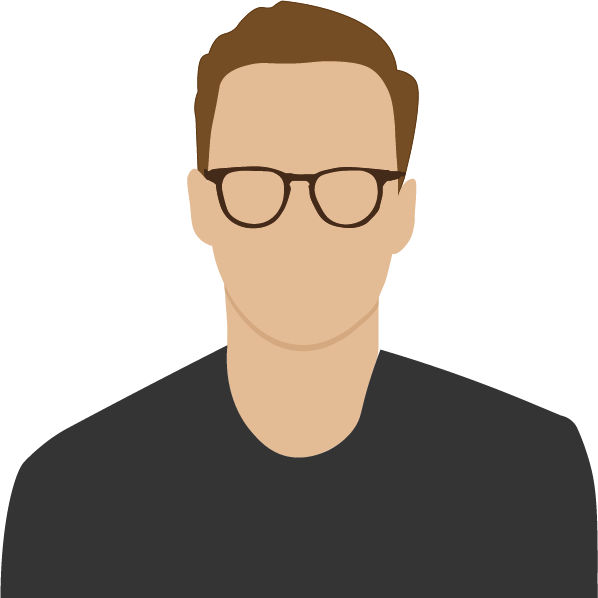

Leave a comment